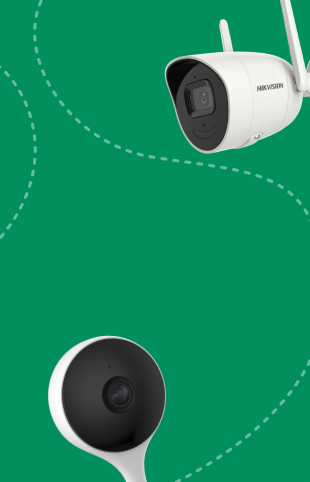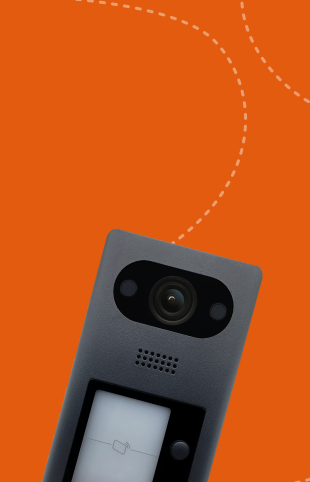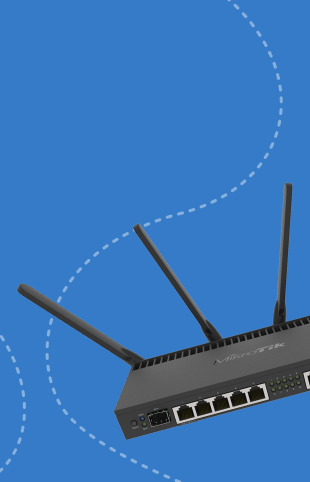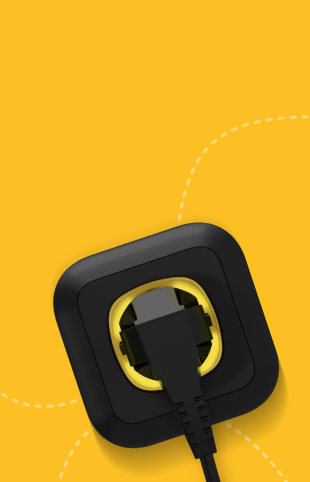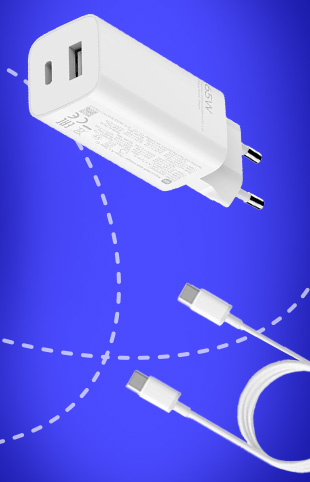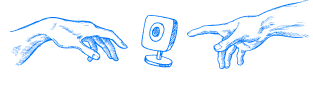Frequently Asked Questions
We`ve collected answers to the most popular customers` questions.
Deal with your problems quickly and effectively.

Download the EZVIZ app from Google Play or the Apple App Store.
After download, open the app and click "Sign Up" to create an account.
Select the region you want to register and click "Next".
Select a phone number or email address to continue.
If you select a phone number, enter it to receive a verification code via SMS.
If you select email, enter your email address and then enter your password twice.
The password must be reliable and consist of at least 6 characters, as well as letters and numbers.
Follow the other instructions in the program to finish.
You cannot change the mobile phone number for your EZVIZ account.
To use the new phone number, please visit the EZVIZ web portal and delete the account with the old phone number, then open the EZVIZ mobile app > New user registration > Create a new account with the new phone number.
Wait for about 20 minutes and then use the feature "Forgot password"to reset the password for your account.
Click "Forgot password" on the EZVIZ login page.
Enter the user's mobile phone number or email address/username depending on the registration method.
A verification code (4 symbols) will be sent to the user. It`s necessary to enter it and complete the password changes or total update.
Select "Generate QR Code" to set up Wi-Fi.
Enter the Wi-Fi password. The mobile app will show the WiFi network your phone is connected to.
Use the camera lens to scan the generated QR code on the phone screen. Hold the camera lens 5 inches away from the QR code. When the indicator on the camera flashes blue, it means that the Wi-Fi settings have been completed successfully. Then click "Next" to connect EZVIZ Cloud.
You can also find them in the menu with the app settings.
On the main page, click Advanced > Feature Settings > Wi-Fi Setup Tool.
For AP-paired devices, make sure that the Wi-Fi password is correct, or contact [email protected] as well as your regional customer support service.
Log in to your EZVIZ account.
Click the "+" icon in the upper right corner of the "Home" page to go to the add device page.
Manually enter the device serial number > Follow the instructions to complete the setup.
Hold the reset button for 5-10 seconds; wait for the message about the successful reset of the device.
Some cameras don't inform you; however, wait 1-2 minutes until the indicator light flashes blue.
Usually the process of reset takes about 1-2 minutes.
Check whether the MicroSD card is installed. Make sure the memory card is installed correctly.
To update the list of devices, reload the home page.
Go to the menu with memory storage. If the memory card status shows "Uninitialized", tap to "Initialize". After that the status usually becomes "Normal". You can start recording any video triggered by an event on the camera, for example, motion detection.